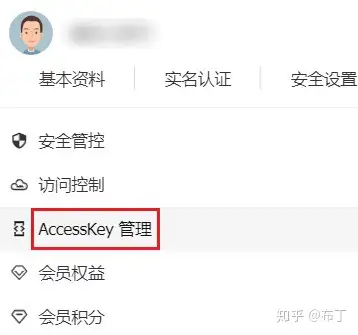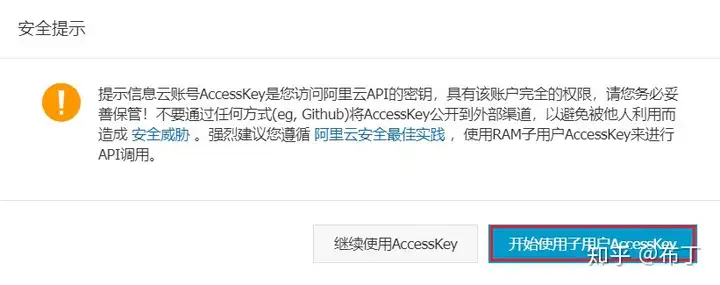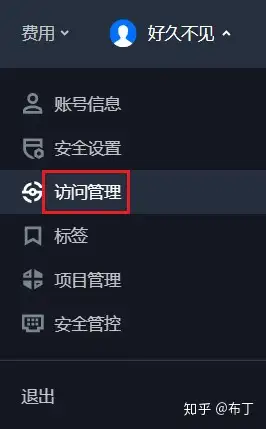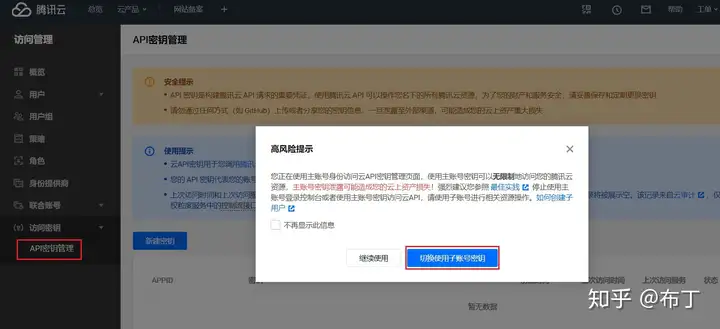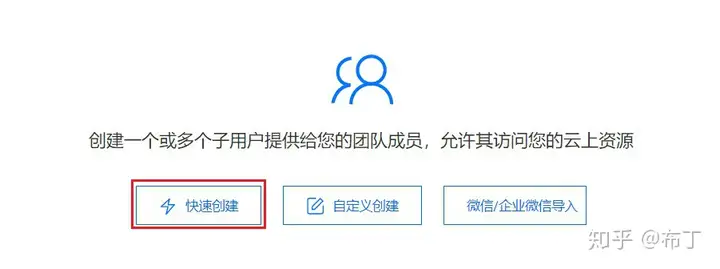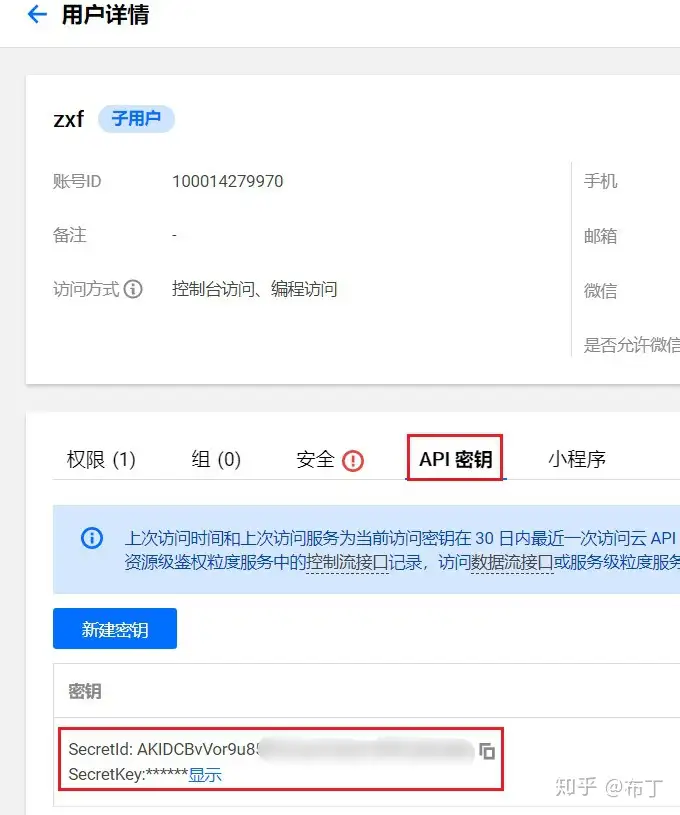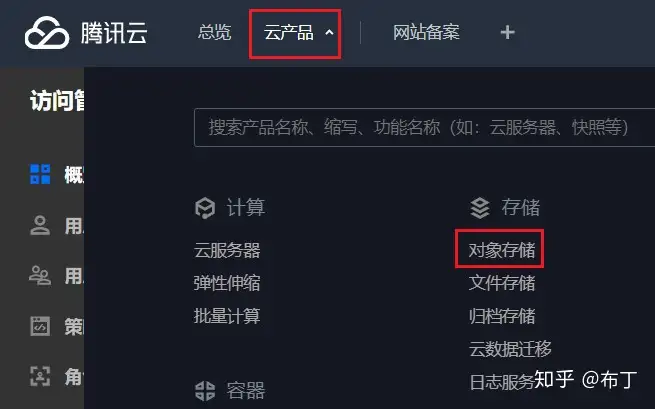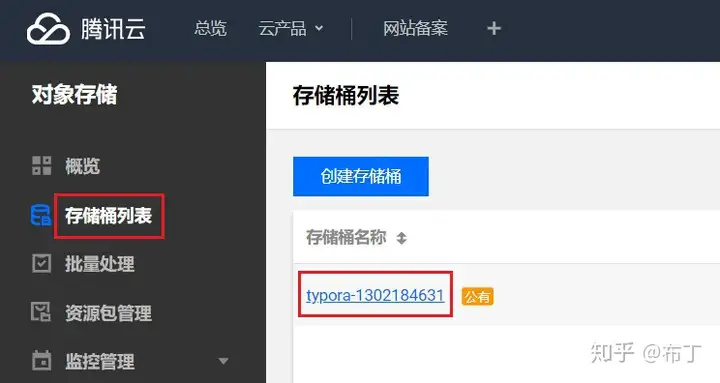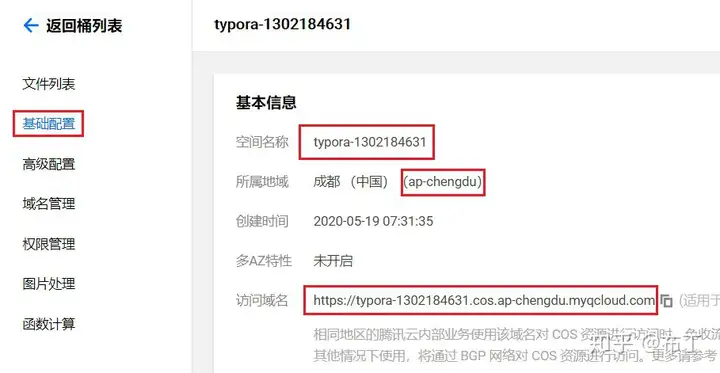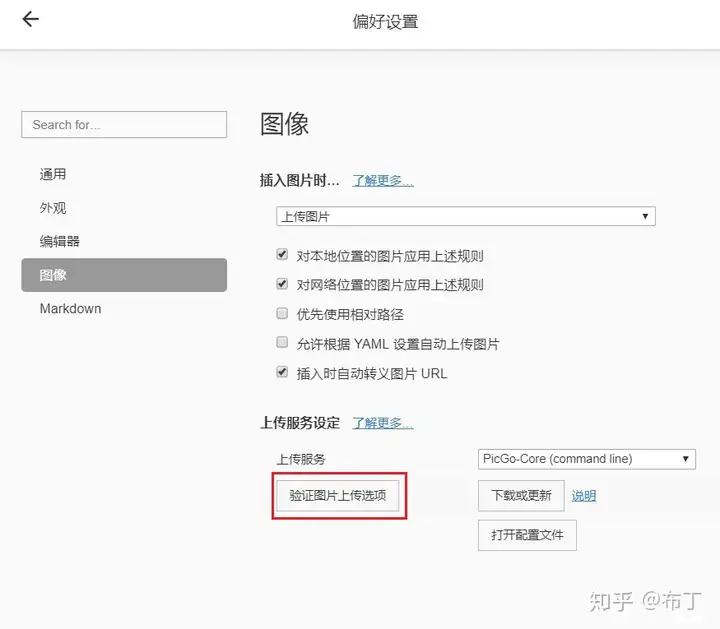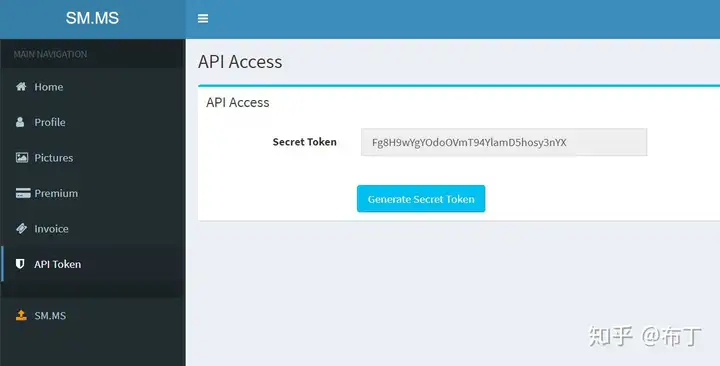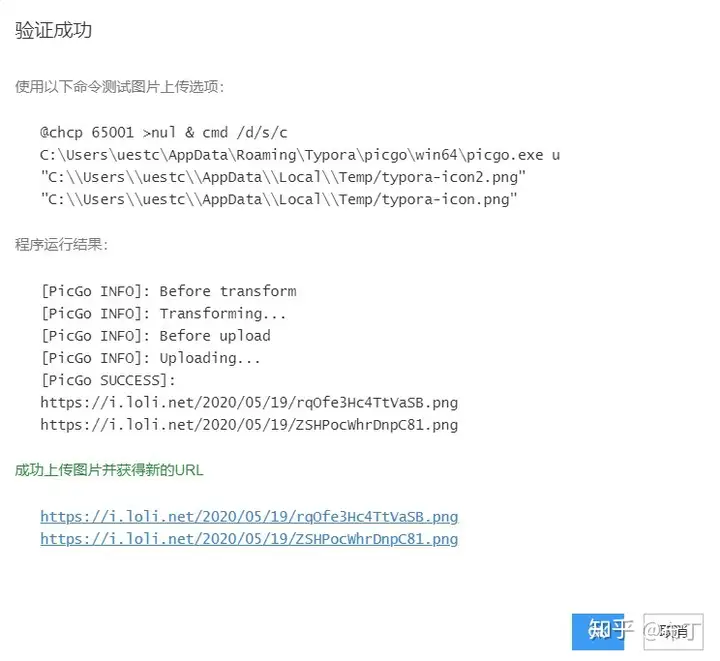搭建图床
一、图床
1、图床是什么
中文名: 图床
功能: 专门储存图片的空间
国内图床: 单线空间,多线空间,cdn加速
图床种类: 国内和国外,有空间距离的因素
外文名: Image Hosting Service
类型::云存储、PasS、自建型、社交型
2、为什么要搭建图床
(不能把图片直接放在服务器里面吗)
由于服务器的空间有限,而cos提供的图片存储空间大,可以存储更多的图片,而且cos可以提供更快速、稳定的服务,这样可以更好地满足用户的需求。
cos概念指的是存储对象服务,是针对对象存储的抽象层,能提供安全的、可扩展的、高可用的对象存储服务,可以支持海量的数据存储。
服务器是一台提供网络服务的计算机,可以承载网站、应用程序等服务,也可以为客户端提供数据访问、文件服务等功能。
二. 选择合适的图床服务
- 云存储型图床:像七牛云、阿里云OSS、腾讯云等都是云存储型图床,可以将图片直接上传至云端,可靠性高,容量大,易于管理。
- PaaS型图床:如imgur、sm.ms、postimages等,这些图床大多是免费的,但容量有限,有些可能会限制上传速度和图片大小,适合个人或小型网站使用。
- 自建型图床:自建型图床需要自己购买服务器、域名等,相对来说比较麻烦,但是可以满足自己的个性化需求,而且不受限于容量和速度等问题。
- 社交型图床:如微博、QQ空间、豆瓣等,这些社交平台都提供了图片上传功能,可以将图片分享给好友或发布到社交平台上。
三. 注册账号并获取API密钥
1 、配置:服务器设置(1.阿里云;2.腾讯云;3.smms;4.其他)
1. 配置阿里云
阿里云安全稳定,是国内首屈一指的云服务供应商。阿里云配置较复杂,如果不喜欢复杂操作,可直接跳过阿里云配置这部分,smms配置最为简单且免费,其中,阿里云、腾讯云服务器需收费,阿里云40G存储空间半年仅需4.98元,外网下载\读取流量0.12 元/GB/月,腾讯也差不多也这个价,海星吧!
1.1. 注册阿里云账号
阿里云链接如下:
1 | https://www.aliyun.com/ |
支付宝绑定注册即可,注册后完成实名认证,新人可获得一项云服务免费体验一个月。
1.2. 开通对象存储OSS服务并创建bucket
注册成功后,右上角点击进入 “控制台” ,在控制台左上角菜单栏选择 “对象存储OSS” ,并开通该服务。
点击左侧 “概览” ,再点击右侧 “创建bucket” ,如图:
按要求填写 “Bucket名称” ,“区域” 可任意选择,其他选项均可不改动,唯一需要改动的是 “读写权限” ,一定要改成 “公共读” ,复制保存一下 “Bucket名称” 和节点 “Endpoint” 信息,之后点击 “确定”。
1.3. 购买存储资源包
点击左上角菜单,进入 “资源包管理” ,点击 ”购买资源包“ ,新人可免费领取一个月的100G标准存储包,此外半年的40G存储包也仅需4.98元!
1.4. AccssKey管理
点击右上角头像,进入 ”AcessKey管理“ ,安全起见,点击 ”开始使用子用户AcessKey“ :
创建子用户账户登录和显示名称(随便取即可),最后勾选 ”编程访问“ ,点击 "确认" 。
创建完用户后出现用户信息页面,该页面关闭后将无法再次获取相关信息,一定要保存好 “AcessKey ID” 和 ”AcessKey Secret“ ,在配置文件中会用到,可以下载CSV文件保存信息。
保存好相关信息后,点击 ”添加权限“ ,为该子用户添加访问权限,在搜索栏输入 ”oss" ,搜索所有关于 “对象存储oss” 的权限,一共两个,全部选中即可,右侧可看到当前已选择权限。
1.5. 创建配置文件模板
复制以下配置代码到记事本备用,其中 “xxxx” 需要替换,每个人均不一样,其他可不改动。
1 | { |
其中,“acesskeyId" 和 “acesskeySecret” 即为 “1.4. AcessKey管理” 中保存的用户信息;
其中, ”bucket“ 和 “area” 即为 ”1.2. 创建bucket“ 中保存的 ”Bucket名称“ 和节点 ”Endpoint" 信息,节点信息只需要取到前面的区域信息,后面的 “.http://aliyuncs.com” 删掉,以此处为例,“area” 对应为 “oss-cn-chengdu" 。
最后, “customUrl” 为外网访问链接,格式为:“http://" + “Bucket名称” + ”Endpoint“ ,此处最终的 ”customUrl“ 为:
1 | http://typroa-test.oss-cn-chengdu.aliyuncs.com |
“customUrl” 也可以从 “Bucket列表” 中直接获得,只需点击已创建的bucket将其展开就能获得外网访问链接。
1.6. Typora配置文件
将之前记事本中的配置信息填好,就准备好了 ”Typora“ 中 ”PicGo-Core" 的配置文件,这里给出一份配置文件参考,密钥内容隐去一部分。
1 | { |
打开 “Typora" 依次打开 ”文件 ----> 偏好 ----> 图像“ ,点击 ”打开配置文件“ ,将上面的配置代码完整复制到配置文件中,”Ctrl+S" 保存后关闭配置文件。
1.7. 大功告成!
最后,在 “打开配置文件”左侧 有个 “上传服务” ,点击 “验证图片上传选项” ,提示 “验证成功” ,则大功告成!
2. 配置腾讯云
腾讯云配置与阿里云大同小异,基本流程都差不多。
2.1. 注册腾讯云账号
腾讯云链接如下:
1 | https://cloud.tencent.com/ |
用微信或QQ均可登录,注册后首先完成实名认证。
2.2. 开通对象存储COS并创建存储桶
点击 “云产品” ,在下拉菜单中找到 “对象存储” ,点击后开通该服务;
然后 “创建存储桶” ,其中 “访问权限” 一定要选择 “公有读私有写” ,“存储桶标签” 随便添几个就行;
2.3. 购买对象存储(COS)资源包
新手免费赠送了6个月50G标准存储容量,此外格外购买6个月10G标准存储包也只要4.96元。
2.4. 密钥管理
进入 “控制台” — “访问管理” ,然后点击 “API密钥管理” — “切换使用子账号密钥” 。
点击 “快速创建” ,快速创建子账号,创建完毕后,点击进入左侧 “用户列表”,点击创建好的子账户用户名,进入用户详情页。
在用户详情页中找到 “API密钥” 选项卡,点击 “新建密钥” ,几秒钟后生成密钥 “Secretid" 和 “SecretKey” ,复制保存以备用。
2.5. 配置文件
腾讯云的配置文件如下:
1 | { |
其中 “secretId” 和 “secretKey” 即为 ”2.4. 密钥管理“ 中获得的密钥。
剩余信息在 ”云产品“ — ”对象存储“ — ”存储桶列表“ 中,
点击存储桶名,选择 ”基础配置“ 选项卡,右侧 ”基本信息“ 中包含配置文件中剩余所需信息。
配置文件中,”bucket“ 对应 ”空间名称“ ;“appId” 对应 ”空间名称“ 后面的数字;”area“ 对应 ”所属地域“ 后面括号中的英文;”customUrl" 对应 “访问域名”。
2.6. 大功告成
打开 Typora 设置文件,将上面的配置文件代码完整复制进去,保存后关闭配置文件,最后
点击 “验证图片上传选项” ,提示验证成功,则大功告成!
3. 配置smms
“smms" 简单实用,可快速上手,而且免费,由于服务器在国外,不一定稳定。
3.1. 注册smms账号
smms账号注册链接如下:
1 | https://sm.ms/home/apitoken |
3.2. 生成 Secret Token
注册完成后,再次复制该链接打开如下界面:
点击 “Generate Secret Token" 生成 ”Secret Token" ,复制以备用。
3.3. 配置文件
打开 “Typora” 配置文件,将以下方代码复制到配置文件,其中 ”token" 即为上面图片中的 “Secret Token” ,保存配置文件。
1 | { |
3.4. 大功告成
最后 ,点击 “验证图片上传选项” ,提示 “验证成功” ,则大功告成!
4. 其他云服务器配置
其他云服务配置与前面三种云服务配置基本一致,故不再仔细列出,仅将各云服务与其对应配置文件给出如下:(双斜杠和后面的文字最后需删掉)
详细设置见见PicGo官方指南:https://picgo.github.io/PicGo-Doc/
4.1. 七牛图床
1 | { |
4.2. 又拍云
1 | { |
4.3. GitHub
1 | { |
4.4. Imgur
1 | { |
四.选择一个合适的上传工具
可以通过工具将本地的图片上传到图床服务上。常用的上传工具有PicGo、uPic、Typora等等,不同的上传工具具有不同的特点和功能,可以根据自己的需求选择一个适合自己的上传工具。
五. 将上传工具配置好
将上传工具配置好,需要填写图床服务商提供的API密钥、上传地址、图片保存路径等信息。不同的上传工具配置方式可能不同,可以参考工具提供的文档进行操作。
六. 开始使用
配置好上传工具后,就可以开始使用了。将本地的图片拖拽到上传工具中,上传成功后会返回图片URL,将URL复制到需要插入图片的位置即可。